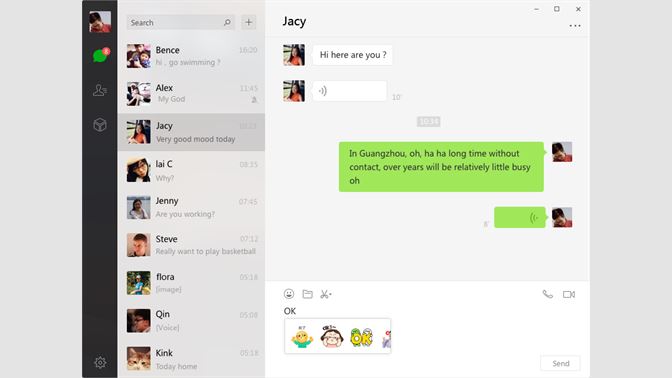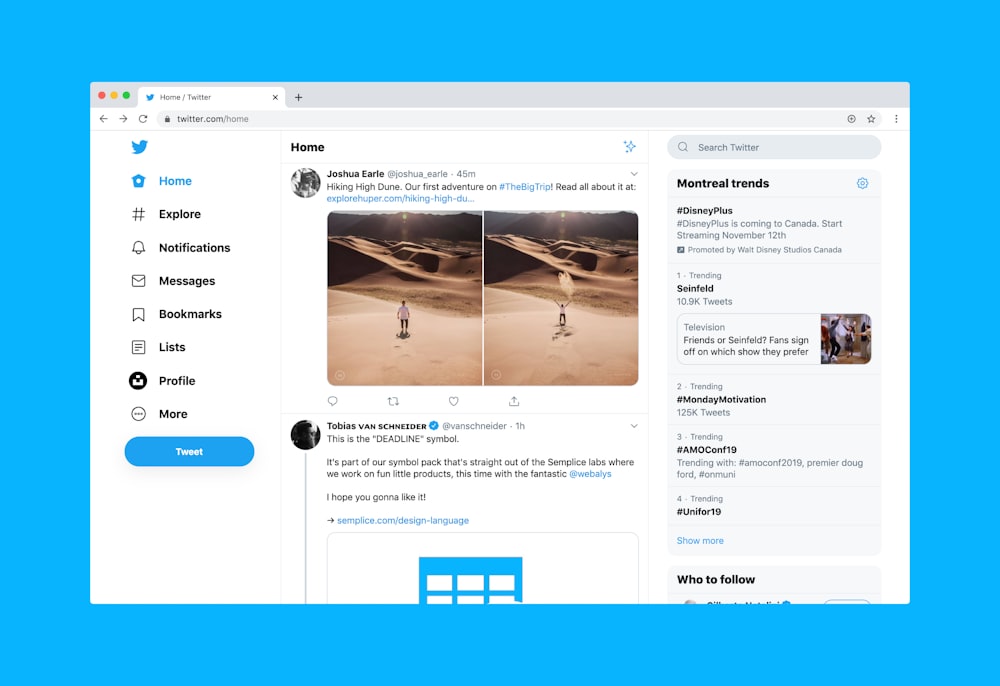There are various scenarios in which companies would be quite keen to utilise data masking rules. Examples of these include:
- Masking credit card details, so that firstly the company isn’t required to comply with credit card handling information requirements, and secondly (and potentially more importantly!) there’s no risk of an agent copying down a credit card number, and using it fraudulently
- Masking personal information – if a customer mistakenly types in their Social Security Number, UK Tax Reference, etc, then the company is likely to want to avoid having their support agents seeing this sensitive information
- Socially offensive language – companies will be extremely keen to avoid having their staff exposed to offensive language and behaviour
There are obviously other examples of these as well – you can feel free to let your mind run free as to the possibilities.
Omnichannel for Dynamics includes what are referred to as ‘Data Masking Rules’. Using these, you can create rule/s that will then be used to identify the undesired words (or other types of data) within a conversation, and these will then be automatically masked with the asterisk (*) character. Data masking works for chat and async channels.
Now, a few things to keep in mind. Data masking is done through the use of regular expressions, also know as ‘regex’ (when I heard this, I needed to go and look up what a ‘regular expression’ is, as I had no idea! If you have no idea as well, take a look at https://en.wikipedia.org/wiki/Regular_expression , which has a good summary of things).
Currently, there is a HARD LIMIT of 10 data masking rules. Yes, you read that correctly. You are ONLY able to have 10 rules saved. However if you play cool, there’s a way around it, thanks to the way that regex expressions can work.
So, let’s look at how to set up and configure these data masking rules. As with practically everything else that’s set up in Omnichannel, you’ll need to be in the Omnichannel Administration Hub. Scroll down in the left hand menu, and you’ll find it under the Settings section:

Click on it to open, and you’ll presented with a slightly different looking screen than you’re used to. It’s not a general view/list of records – it’s a static screen, with a grid of rules on the right:

The two settings on the left hand of the screen are really quite important. They are:
- ‘Mask private agent data from the customer’. What this does is mask data that the agent is sending, for both the agent and the customer (ie the agent won’t be able to see the data either, even though they’re typing it). This applies for both live chat and async channel messages.
- ‘Mask private customer data from the agent’. This will mask data that the customer is sending to the agent, for both the customer and the agent. This is only masked for live chats for both; when using async channels, it’s only masked for the agent interface (ie the customer will still be able to see the data)
Note: If only the first option is enabled, then if the customer types in data matching the masking rule, it will not be hidden, and vice-versa for the second option. It’s therefore vitally important to consider all of the relevant scenarios for the company, and apply these settings appropriately.
Note: Data masking isn’t just through the chat interfaces – it’s also how the data is stored. So if you open up a transcript, or get to check the data within the database, it’s also masked there, which means that it’ll allow you to be fully compliant with everything! A side effect of this is that the sentiment analysis
There are 3 rules provided for you out of the box (in an inactive state). They are:
- Credit Card: Masks the credit card number, if provided in a message.
- Email: Masks the email address, if provided in a message.
- SSN: Masks the SSN, if provided in a message.
Opening up one of these shows us how Microsoft is implementing these:

There’s the name (which you can put whatever you want to), and a description (which is always helpful and useful!). Then there’s the regular expression (I’m not going to go into details as to how to actually put these together – there are plenty of resources out there. Take a look at https://docs.microsoft.com/en-us/dotnet/standard/base-types/regular-expression-language-quick-reference as a starting point). The character used for masking can’t be changed (at this point in time – perhaps in the future they’ll allow this to be changed).
The really great thing from my perspective is the testing area on the right hand side of the form. Here you can input your text, and see if it actually matches the conditions for the regex (or not, as the case may be). This will allow tweaking of the regex etc:

Just please be aware that you need to click or tab out of the ‘enter test data’ field in order for the ‘masked test data’ value to update
Once you have a rule in place, save it, and click ‘Activate’! Otherwise the rule will be saved, but won’t actually work!
Now, remember that I mentioned above about the limit of only TEN data masking rules? Well, here’s a great little tip as to how to work around this, as there are many legitimate examples of needing many more than ten!
So how do you go about doing this? Well, it goes something like this:
- The ‘Regular Expression’ field is actually of type ‘Text’ (with it being ‘Single line of text’). This means that it can actually hold up to 4000 characters in it (according to https://docs.microsoft.com/en-us/dynamics365/customerengagement/on-premises/customize/types-of-fields )
- There’s a cute little character that exists – this is the ‘|’ character (also known as the pipe character)
- Using the pipe character, you can separate regex expressions, which will be evaluated separately
- Therefore you can ACTUALLY have multiple regex expressions in a single data masking rule!
Let’s see this is set up!

And now to see it through the actual interface:

So with this, though it might take a bit of time and testing (and double-checking, to make sure it’s working absolutely correctly, of course), it’s possible to have quite a lot of regex expressions for you to use!