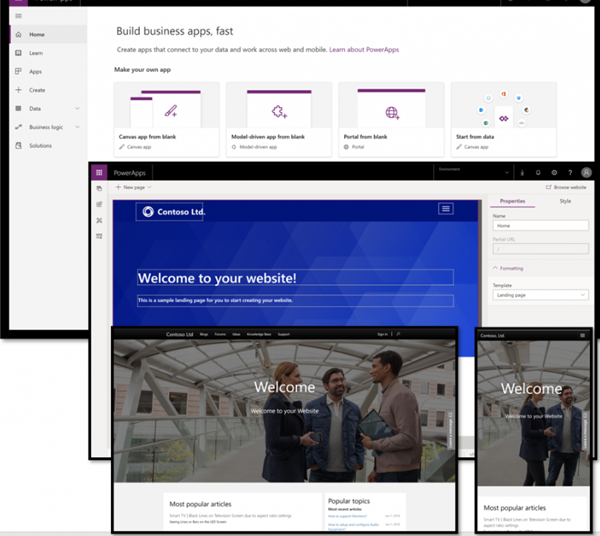Recently we’ve been rapid producing & deploying solutions, due to the current pandemic. One of the apps that I’ve been working on required quite a few fields for data capture. Well, truthfully most apps require quite a few fields, but I thought that I’d talk about this one in particular, due to something that I discovered.
Now, we all know how to create fields in the Power Platform maker experience. It’s really quite simple – you select that you want to add a new field, put in the details/type of field, & save. Hey voila – you have yourself a nice new field! You can then go on to add it to forms, views, etc etc. We all know how it’s done:


What I’ve found myself doing recently though is not to create fields through the Maker interface (make.powerapps.com), especially when there are lots of fields to create. Instead, I’ve been using the XrmToolBox to do this. There’s a very helpful tool within it called Attribute Editor, which allows you to use an Excel spreadsheet. It takes this, and creates the relevant fields through the Dynamics 365 API.

One of the reasons for doing things this way was that it allows me to get on with other things whilst the fields are being created. Although it doesn’t happen in the blink of an eye (especially when there are a lot of fields to create), I can leave it whizzing along, and do something else. This, of course, makes me feel VERY productive!
Right – back to what I was saying. So I had a lot of fields to create, and many of them needed to be datetime fields. Actually, all I needed was the time component, but unfortunately Dynamics 365 DOESN’T allow you to just show the time. It’s either Date, or DateTime, but no option for JUST Time. A flaw, in my opinion, for what it’s worth….
So I created the Excel template, started the process, and went on to do something else. I of course made sure to specify that the field type should be ‘DateTime’.
Coming back to it when it had finished, I started to place fields on forms, and noticed something strange. All of the datetime fields that I had created through this were date ONLY. This was…puzzling! Going to check the fields themselves, they were set as Date ONLY, not DateTime!

I went back to check my upload spreadsheet, and it was set correctly there. I even tried uploading another field, but still the same issue was occurring.
Now, with the way that Dynamics 365/Power Platform works, once you’ve created a field & saved it, you can’t change the field type. When it’s created it’s saved down to the underlying database structure as the specified field type, and that’s it. No way to change it…or at least not through the front end!
With this in mind, I fired up another one of the XrmToolBox tools, namely Attribute Manager. What this handy tool does is, behind the scenes, allow you to change the field type. Well, it doesn’t ACTUALLY change it directly – it clones it, deletes the original, then clones it back. There are some caveats to it working properly (ie that the field isn’t used in a view somewhere, for instance), but it’s really helpful.
Note: It only works for custom created fields, not the default OOB fields!

Depending on the field type that you’re wanting to change it to, you can select different options. However for DateTime, there’s only one option. OK – I was going to see what happened.
Well, I ran the update, but nothing changed. It was still ‘Date’ only within the interface, which was really being incredibly annoying. It wasn’t as if I could just delete & recreate it (well, I could, of course). I had dozens & dozens of these to do, and quite frankly didn’t want to spend all of that time in doing this.
Thankfully (with the help of one of my colleagues, who’s an experienced & devoted developer – thanks Sid!), we found the solution.
See, I had been doing everything within the ‘new’ interface. This is the one that Microsoft keeps pushing everyone to, as they don’t want people to really be using the Classic Interface anymore. That’s all very well & good, but the ‘new’ interface isn’t on parity (for some things).
Reverting back to the Classic interface (note that the option below is only available when working within a solution!), we discovered some hidden behaviour

We located the entity that we needed, and the field itself, and opened it in Classic. With the screen that’s presented (I do miss this in some ways – I remember the days where I almost lived permanently in here!) we AMAZINGLY have the following option:

We can CHANGE THE TYPE!! Now, this is just with the field that we’ve selected. To be frank, I have no idea at this point about any other field types, and would need to explore that separately. But for the moment, my problem has been solved! (well, to the point that I have ‘time’ values available – I’d still like to see JUST time values being an option).
So with this in mind, I merrily waded through the dozens of fields in the Classic UI, changing them all as needed. It wasn’t just a few minutes of work, but it was definitely much less time that deleting & manually creating each one!
So, really quite helpful. The only other thoughts that I had around things were that it would be nice if the various tools within the XrmToolBox could do this as well. However, the fact that they don’t seem able to actually seems to be a limitation of the API. Having gone to check the different field types & how they’re set programmatically (https://docs.microsoft.com/en-us/powerapps/maker/common-data-service/types-of-fields), I’ve noticed the following:

There really doesn’t seem to be any way to specify the different sub-type, which is a shame!
Have you ever had a similar situation with fields? Drop a comment below- I’d love to hear about it.