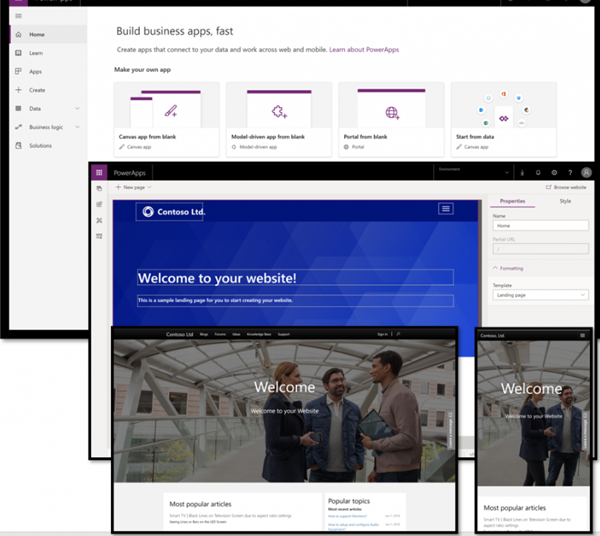I’ve previously touched on macros in https://thecrm.ninja/omnichannel-productivity-tools/, but with some new functionality that’s now come out, I thought it would be quite interesting to dive deeper in them. By doing do, we can see how they work, the functionality that they offer, and some really cool & interesting scenarios!
Let’s have a quick reminder of what macros are all about (for those who don’t know, yet):
Macros allow customer service agents to carry out repetitive tasks that can span multiple entities. Eg opening forms (model-driven apps), pre-populating data into the form, etc. Through this, not only are there less manual tasks/steps to carry out, there’s now the ability to carry out the same tasks, without worrying about a step being missed, or the wrong data copied in, etc.
With that in mind, let’s see what there is for macros in Omnichannel. As a default, there were always the following 3 pre-defined automation actions:

With these, we’re able to do things like:
- Opening a form to create a new record. This could be used to create a new contact automatically
- Opening an existing record. This could be used to open an existing contact (based on pre-survey questions, such as email address etc
- Searching the Knowledge Base using specified keywords/phrases
- Opening an email form with a pre-defined templated
- Linking records together
There’s now a new option available:

Hmm. This looks interesting. What happens when we select it?

We get a condition block! Clicking ‘Add an action’ will allow us to then add either one of the pre-defined automation actions, or another Control/Condition block.
OK – so you’re now thinking that I’m getting over excited about this. But hold on – let me explain further why I’m really liking this.
So when using Power Automate, frequently I’ll use condition blocks to check/satisfy things (it’s obviously available in Logic Apps as well, but I have minimal experience of those to date). Some of them can get quite advanced, but it comes in useful. However for Omnichannel macros to date, it’s not been possible to do this. We’ve been limited to just a few options, without being able to specify branching criteria based on variables.
Now we’re (finally) able to do this. The Condition field works in the same way as Power Automate does, with being able to string multiple statements together, and have actions that result from them. We’re also able to use slugs in them, to populate variables & use customer-entered data.
Let’s see an example of this. We have a customer who’s opening an Omnichannel chat session. They’ve filled in the pre-survey questions, in which we’ve asked for the following pieces of information:
- First Name (required)
- Last Name (required)
- Email Address (required)
- Company Name
With the condition check in place, we can either create just a contact record (if the customer didn’t fill in the company name field), or we can create both account & contact records, and link the two together. We could also check if the customer already exists as a contact, and then not need to create any records for them.

This means that there will be much less manual work for the agent to carry out, as they won’t have to manually create all of these records.
We’re able to string these together in ‘multi’ step scenarios, to allow things to flow on from each other:

There are also other options available to use, such as the ability to clone, and the ability to open a new application tab. I’ve covered application tabs at https://thecrm.ninja/omnichannel-application-tabs/, so we can see how helpful this could actually be. We wouldn’t need to automatically open a specific system for all customers contacting us; instead we’re able to selectively open things based on the actual customer. This makes for a much cleaner & better agent experience, in my opinion.
In summary, this is a really helpful & useful feature that’s been added, bringing even better functionality to macros. We’ve been able to do these sorts of things elsewhere to date, and being able to do it here now as well is great. All I can say is that I’m wondering what else we could do…perhaps kick off a Power Automate Flow as well? We’ll have to wait and see 🙂