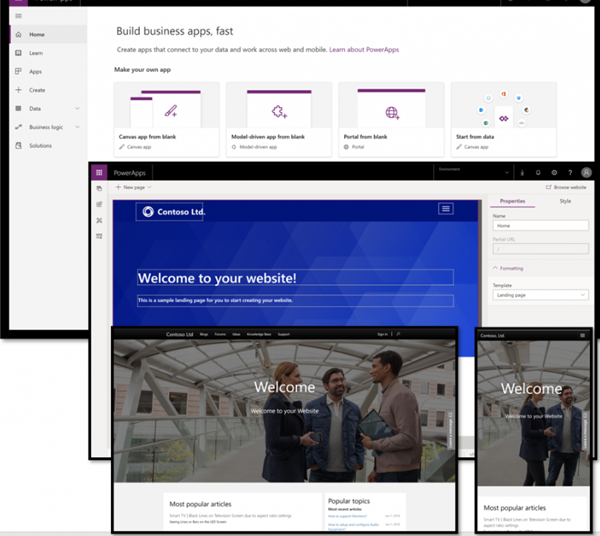Previously I’ve touched on how it’s possible to use Azure Active Directory for Dynamics 365 security. This can be of great benefit to an organisation, especially when needing to invite in external users. The details that I go into around it can be found at Dynamics 365 Security & AAD. As I point out there, it’s a very helpful feature, and can also help with onboarding new users within an organisation.
What I’ve found out about it, however, is that there can be some very interesting little quirks with how security actually works. Originally I thought it was a bug, and raised it with Microsoft Support, but it turns out not to be. Let me take you through the journey that I experienced last week…
The scenario is as follows. We had security set up in place, which was working perfectly (or so we thought). We’d gone through all of the following steps:
- Create Dynamics 365 security role/s with appropriate permissions
- Create AAD security group
- Create Dynamics 365 AAD Security Team, and link it to the AAD security group
- Assign users to the AAD security group
This was working exceptionally well (except, of course, when the external users hadn’t followed the setup instructions correctly). Users were logging in, searching for information, creating/updating records, etc. All was good…or so we thought.
Now, the users who are actually using the application don’t have a Dynamics 365 background. It’s the first time that they’re using the specific system, and as such, are going through a learning curve. We’re not expecting them to understand the advanced functionality at this point, though some of them are indeed venturing further/deeper into the capabilities that it brings.

One of these, of course, is the Advanced Find. Now, those experienced with Dynamics 365 will know all about it. There are good points, and there are not so good points. Functionality in it has expanded over time, though to be honest it’s still easier to run a SQL query/extract for more advanced information retrieval.
Users seemed to be fine with the Advanced Find. We showed them how it works, how to filter, set up columns, etc. We even showed them how to export data to Excel, and keep a live data connection back to refresh it! Brilliant – they were most pleased.
Then I got an email in from a user needing support. They reported that they weren’t able to save custom searches. This is of course very helpful, in order to avoid having to set up the same search/layout every time. This seemed puzzling to me, and I started to take a look into it.

I was able to replicate the problem immediately with a test user, having assigned it the same security role. Opening the log file (which can be extremely helpful at times with troubleshooting), I looked to see what the issues were. I was thinking it was a problem with security permissions – if I assigned the system administrator role to my user, everything worked just fine.
Incidentally, there’s a really good blog post at https://www.powerobjects.com/blog/2015/02/13/access-denied-identify-fix-security-role-issue/ which covers troubleshooting security role issues. I’ve used it on several occasions previously.
In my error log, there were repeated references to ‘ObjectTypeCode”:4230’. This is the View settings in the security role. I therefore went to the security role, and ensured that it was set to allow access to Saved View across all permissions:

Right – permissions set, all should be good. Let’s go ahead & try to save an Advanced Find as a view…but no! It’s still not working, and showing the same error message!
What I then tried to do was apply the security role directly to the user, rather than through the AAD security team. To my surprise (well, not really, actually), it worked. I was able to save Advanced Find views. I changed back to the user getting permissions through the security group (ie not directly), and again I had the issue.
OK – so I thought I had discovered a bug. As far as I was aware, I couldn’t see any reason why the user wouldn’t be able to save the Advanced Find view. After all, they’re able to create & save records within the system. There surely shouldn’t be any difference between saving records, and saving an Advanced Find view?

My next step was to raise a support ticket with Microsoft, and then carry out the obligatory ‘show & tell’ to the support agent. Ivan (the agent assigned to my case) was very helpful, understood exactly what I was trying to accomplish, and what the issue seemed to be. I left him with the support case, and focused on trying to find a workaround for the situation.
After a few days, Ivan came back to me with a resolution. It wasn’t a bug in the system (which was a shame – I was looking forward to having it attributed to me!), but rather a specific case of permissions.
See, there’s something called ‘privilege inheritance’. In a nutshell, there are two ways of giving access through a security role:
- User privileges. This is when the user is given the permissions directly
- Team privileges. This is when the user is given the permissions as a member of the team. If they don’t have User privileges of their own, they can only create records with the team as the owner
There’s a good article on this at https://docs.microsoft.com/en-gb/power-platform/admin/security-roles-privileges#team-members-privilege-inheritance
So what was actually happening was as follows:
- Users were able to read, create, update records without issues, as the team was the owner of these records
- However as views need to be owned by a user (though they can be shared with a team), the user was unable to save them!
Thankfully it’s quite easy to fix – on the security role itself, you change it here:

With this then in place, everything then worked just fine. The user was still getting the role through the Security Team, but was now able to save these directly.
Quite an interesting little quirk, but one that is likely to come in useful when looking at other functionality within the system.
Have you come across this before? Have you found anything else that seems a little strange? Comment below – I’d love to hear!