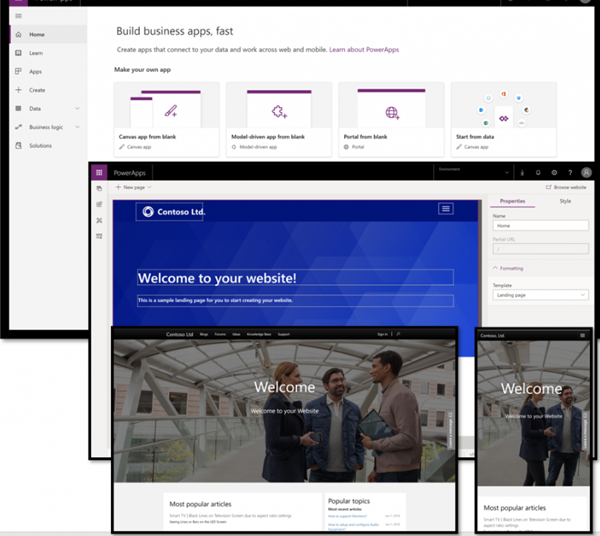Microsoft releasing new functionality can be an interesting experience, to say the least. As a cloud platform (SAAS – Software As A Service), functionality is released the entire time. A user could log off on Friday for the weekend, and come back on Monday morning to find that something has changed slightly, or a new button is present in the interface. Over time, most of us have come to accept this.
However this is for the ‘smaller’ functionality parts within the system, whether that’s Dynamics 365, or Power Platform related. There are of course two MAIN release announcements each year. These are the Wave 1 (Spring) and Wave 2 (Autumn) release windows, with information announced about what is included in each one publicly. This information usually starts to be available around 4-6 weeks or so before the release starts to hit.
Now that’s not to say that everything within a Wave release is released in a ‘Big Bang’ moment. Far from it actually, based on my experience. Microsoft will announce what is coming as part of the Wave release, along with projected timeframes as to when it will be available. Obviously, just because it’s been announced for Day X doesn’t mean that actually happens, at least for some of the time.
But there’s an inherent time-sink to being on top of all of this information. Firstly, people need to download the Wave release information (there’s one for Dynamics 365, and a second one for Power Platform), wade through all of the information, and somehow then remember it. Let’s just say that this can be challenging for a lot of people…
But what if there was somewhere where we could track this? Well, to date there hasn’t been, at least not until now.
Microsoft have created & made available the ‘Dynamics 365 & Power Platform Release Planner’, which can be found at https://experience.dynamics.com/releaseplans:

So just as a start, this is already MUCH better than the downloadable PDF documents for wave release information (admittedly the information is also available online as a Microsoft document, but still it’s lacking in certain areas).
But there’s more to this functionality than simply presenting a list of areas. Let’s take a look into some of these.
To begin with, there’s the sitemap on the left hand side. This allows us to select a specific area of interest, whether it’s Dynamics 365 or Power Platform (amusingly this reminds me a little of a model-driven app!).
Once in an area, we can then select between Planned features, Coming Soon features, and Try Now features by using the options in the menu bar. This is a nice little piece of functionality, in my opinion, allowing us to see what falls under each ‘category’:

By default, the items are displayed in a list format. However, we’re also able to toggle the view from the menu bar to a release date format, which shows us all items grouped by release month:

There’s also some filtering functionality, allowing us to narrow down the results even further:

Opening a line item (regardless of whether it’s being displayed as a list, or arranged by date) will give further information around the specific item. It also includes a lovely little timeline widget, showing the release dates information, as well as where it’s actually up to currently (which I think is great to have it as a visual reference!):

In here, links are included to documentation around the release overview, as well as specific documentation around the selected functionality item.
Now if this was all that there was, I think that truthfully I would be quite satisfied. It’s a much more modern interface, and really looks nice. I know that various colleagues of mine would be quite satisfied as well.
But….it doesn’t stop there. There’s something else, which is really the cherry on top of the cake icing! So what is it? Well, it’s the ability to create a PERSONALISED release plan information overview.
So on each item of functionality, there’s a button called ‘+ To my plan’:

Note: You do need to be signed into the portal to have this option available to you
Clicking this will add it to a personalised release plan, which you can access from the left-side menu. Here, all of the items that you’ve selected will show up. This is really cool, I think, as it allows you to see the overall picture, but also then focus on just the areas that you’re interested in:

It’s still got all of the functionality available for filtering, date/item sorting, etc. It’s also possible to toggle back to the ‘main’ view of all release information.
So in summary, I think that this is really cool. Admittedly (as it says on the site), it’s in BETA currently. I’m hoping that it’ll stick around, and come out of Beta pretty soon! Regardless, I’m definitely starting to make use of this already in tracking the upcoming features that I’m interested in.