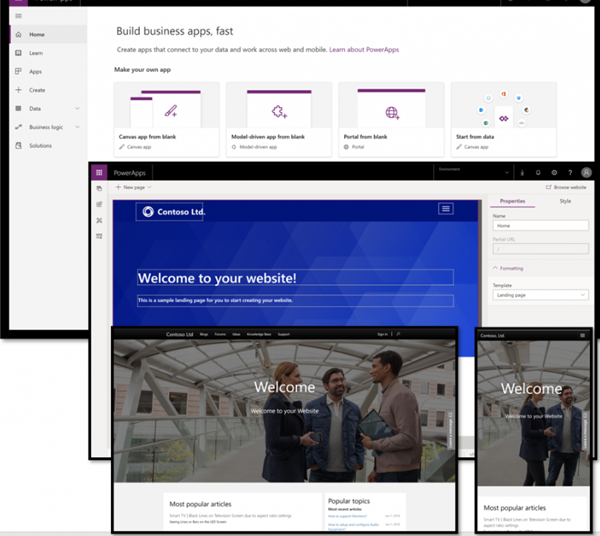Overview
Many people in the IT scene will know of LogMeIn (https://www.logmein.com/), or LMI for short. For as long as I can remember (which means going back almost 2 decades!) they’ve been one of the main remote access solutions. With their product range, it was possible to leave your computer at home, travel abroad, and easily log into it from practically any computer anywhere.
It’s also a great product for IT professionals. Being able to deliver customer support through remote sessions, manage identity solutions, etc. The number of products over the years has grown, and been quite pleasing to watch:
- Pro handles unattended remote access for up to 10 computers, and is aimed at small businesses
- Central takes this up to the next level, covering 250 computers, but has all of the admin features that larger businesses want
- Rescue provides live support with chatting, including screen control. It’s been around for a long time, and is a favourite with IT/tech support departments, used for both internal & external support. (Note: Rescue has integration possible with Dynamics 365 – https://appsource.microsoft.com/en-us/product/dynamics-365/logmein.logmein_rescue_dynamics_integration?tab=Overview)
- Rescue Live Guide is the latest product, primarily for browser-based support. It’s a totally standalone product (though branded under the ‘Rescue’ title, you don’t need to own Rescue to own Live Guide). This is the tool that provides integration with Omnichannel! (https://appsource.microsoft.com/en-us/product/dynamics-365/logmein.rescue_live_guide_cobrowse_solution?tab=Overview)
Of course, LogMeIn Free (a great starter product for personal usage) was removed some years back, which to this I still believe is a great pity. Obviously the company decided to focus on the more enterprise side of things, which I can understand as a business.
So, why am I now writing about them? Quite simple, actually. LogMeIn are one of the providers that are working with Microsoft to provide Co-Browse solutions for Omnichannel! It’s a very new piece of functionality that’s been launched in the Dynamics 365 product, and there aren’t many providers out there that have integration points to it.
What is Co-Browse?
It’s important to understand what co-browsing is, and some useful stats:
“Co-browsing” refers to the ability to have a service provider & customer jointly navigate an application in real time through the web.
Co-browsing: The Gateway to Happy Customers & Better Financial Results, 2015
So co-browsing is useful. But just how useful can it actually be? Well, apparently it can be VITAL:
Co-browse has the potential to bridge the gap between human & AI-driven customer interaction, & to enable organisations to differentiate their customer service.
By 2022, co-browsing will be used in 2% of customer service interactions, up from 0.1% in 2017 (2000% growth).
Gartner 2017: How Co-browsing Can Differentiate Your Customer Service

LogMeIn has had their Rescue offering available on the general market for a while as a standalone product (alongside the rest of their offerings). They’ve now build it out into a new standalone product called Rescue Live Guide, and provided an integration into Omnichannel for Dynamics 365. Customers obviously need to have licenses for the product, but with these, they now have the ability to co-browse during support sessions. Not only can they see what’s going on, but they can also interact with the customer browser itself, providing an even better support experience.
So, let’s go ahead and take a look at how to set it up, the experience itself, and my thoughts on things.
Setup
When I first started testing out the LogMeIn offering, I had to go through a manual install process. This was due to the product just being released (in May 2020), but wasn’t actually that difficult to carry out.
However, they were in the process of switching over to an automatic installation through AppSource, as most of the other apps have. It’s great to be able to see that this has gone live, and is now available for users – it really does make the install that much easier!

Clicking ‘Get It Now’ takes you through the usual route of installing a solution from AppSource: selecting the environment, confirming the installation, etc. After around 5 minutes, I can now see the following:

Once it’s installed, we’ll need to set it as the co-browse provider for the channel that we’re wanting it for. To do this, open the chat record, go to Conversation Options, and select it there:

We’ll also need to put in two records for the LogMeIn co-browse configuration:

Finally, there’s a script block that needs to be added to the webpage where the chat widget is located. This enables the LogMeIn co-browsing ability from the customer side. It can be added right under the chat widget code itself; in the fullness of time, this may be able to be auto-generated as part of the chat widget code, but it’s not at the moment (this is dependent on Microsoft being able to offer it):

Right – setup all done, but before we see it in action, let’s take a quick look at the Rescue Live Guide admin console side of things.
Rescue Live Guide Admin Console
Although the functionality is within Omnichannel for Dynamics 365, administering agent licenses and groups takes places within the Rescue Live Guide admin console at https://console.logmeinrescue.com/admin. As companies will need to have Rescue Live Guide licenses, they would usually be familiar with this.

There’s the ability to create new users or groups, and manage them as well:

It’s also possible to set the names that are used for the agent & customer. These can be either the actual name of the agent, or instead potentially a job role/title:

I’m not going to go further into the admin functionality here – documentation can be found on the Rescue Live Guide site around this. Let’s instead take a look at the experience within Omnichannel, which after all is what we’re here to see!
Agent Experience
So how does this actually work, in practise? Well, from the customer side, they start a chat like they would usually do. When the agent responds, they’re given an option for ‘Live Guide’:

When the agent clicks on this, two things happen:
- Firstly, there’s a URL that’s posted in the chat. This contains a link for the customer to click, with an auto-generated ID number
- The agent is taken to the LogMeIn Rescue site page in a new tab.
Note: At the moment, the agent will have to sign in manually. LogMeIn have told me that their roadmap includes Single Sign On, so that after the initial setup they’ll be signed in automatically, and not have to perform this step in the future.

Once logged in, the agent will see that the session is ready, & waiting for the customer to connect to it. Once the customer has clicked the URL provided in the chat, it will open the Rescue Live Guide session, and authorise the agent to co-browse with them. They’ll then see the following prompt. This tells them that the session is connected to the agent, and that they can begin:

Once the customer has accepted to start browsing together with the agent, they get some small extra items appearing on their screen:

- They can see that there is indeed a shared browsing session happening
- They can also see where the agent’s mouse cursor is pointing to (by default, without the agent actually doing anything)
It’s important to note that that the co-browse session is taking place within the specific browser (tab) that is open. Therefore if the user navigates away, the session is paused until they navigate back to it.
On the agent’s side, they can view the customers browser. They can only see what’s happening in the actual tab that’s open for the co-browse session (see below for some more information around this though). It’s quite similar to the customer’s side, though has some LogMeIn features available. Well, obviously it’s similar to the customer – the agent is seeing the customer’s browser window!

They can of course still access the Omnichannel chat itself, and send information through that as well if they wish to.
Just as the customer can see the agent’s mouse position, the agent can see the customer’s mouse position. There are also gesture indicators so that each person can see what the other clicks etc as well, which can be really helpful when walking through a process.

The functionality currently available to the agents covers scrolling (within the page), highlighting, drawing and ‘virtual tabs’. As shown in the image above, the agent is able to highlight text/images, which will then be displayed as being highlighted to the customer. Agents are also able to enter text into text fields, click on buttons, and interact with the native webpage functionality.
Note: The Rescue Live Guide admin centre provides granular controls around these, so that customers can allow agents certain rights, rather than allow them to do everything.
The agent is also able to ‘draw’ on the webpage to be able to point something out, highlight a part of the page, etc.
Note: These annotations will disappear once the customer or agent starts scrolling up/down the page again.

As I’ve mentioned above, the session is taking place within a single browser tab. If the user nagivates away (to a different tab), the session is paused. The agent isn’t able to see any other tabs. So what happens if we do indeed need to open a new tab for something?
Well, there’s a really nice feature that the agent is able to use for this. It’s sort of a ‘virtual tab’ within the browser tab. Sounds interesting!

The customer is able to see this, and can navigate between the tabs. They’re now also able to open a new virtual tab themselves (which is an update to the functionality – originally they weren’t able to, and had to request the agent to do it).

If the customer wants to pause or stop the session, the user simply has to click the ‘Stop’ button in the bottom left. They’ll then be presented with the following screen:

Whilst the session is paused, the customer can continue to use their machine as normal, but the agent won’t be able to see what’s going on. Only if the customer allows the session to resume by clicking ‘Continue Browsing’ will the agent be able to see the customer’s browser once again.
Alternatively, the agent can end the support session themselves, and the customer will be notified about this.
Security
I’m not going to dwell too much on security, as there’s a great document available at https://logmeincdn.azureedge.net/legal/gdpr-v2/Rescue_Live_Guide_SPOC_2020.pdf which goes into quite some detail.
Suffice it to say that LogMeIn have been a market leader for many years in this sector, and I’m happy that sessions through their products are adequately encrypted & protected.
Other functionality
Apart from the above, which is obviously the core of the product, there’s other functionality that’s possible to enable through the LogMeIn Rescue console:
- Session recordings. It’s possible to record these for playback, which is then available from the LogMeIn portal. All recordings are carried out from the agent’s viewpoint, not the customers – there is therefore no issue that sensitive information from the customers side could be seen
- Data masking. It’s possible to use data masking to hide sensitive information. At the moment the setup for this is a very manual process, so I’m not going to go into how to set it up it here. Having played with it a little, it’s really quite useful. Agents can’t see sensitive information on their screen, and if a customer needs to enter/update information, the session pauses whilst this is being done. However I understand that part of the LogMeIn roadmap for the near future is to make the setup process much more user friendly. When this is released & available, I’m planning to do a post on this
- Reporting happens through the LogMeIn portal (see my thoughts below on this). It looks nice, and can be downloaded as a CSV file. Again, the functionality of this is going to be expanded in the near future.

My thoughts
Having gone through testing out the product, I think that LogMeIn has brought a really great product of theirs into the Omnichannel experience. I used to use their products regularly (I ran an IT MSP some years back, in which we used LogMeIn products as well), and always found that they behaved well.
Now having the ability for agents to not only see, but also interact with the customer browsing experience really does take things to the next level. Audio and/or video support is great of course, but sometimes being able to see what the customer is seeing in their browser results in a much quicker resolution. This of course results in happy customers, which is what we’re striving to achieve!
As I’ve said above, I’ve used LogMeIn over the years, and always found their products to be pretty much amazing. With Rescue Live Guide, there are several differentiators that the solution brings to market:
- For the standalone solution of Rescue Live Guide dedicated web resources aren’t needed. It’s an easy solution to set up, and for the customer to engage with – all it requires is a URL to be provided to them to get the session going. Obviously, as mentioned above, there is some slight coding needed for the Omnichannel integration, but this is really minor. Any company having Omnichannel installed/configured will already have power users/admin familiar with what’s needed for this, so it’s a very small additional step
- It’s possible to co-browse on any website that the customer wants to, not just a single specific website. Once the co-browse session is active, the customer can change to any other website, as long as they do so within the co-browse session tab. Most other co-browse solutions out there can’t do this, so this is a really strong point in favour of this solution.
- The data masking is really cool, and for most customers, will be a ‘must have’ rather than ‘nice to have’. I’m looking forward to when the setup for this is updated to be more business-user friendly, and will then do a separate blog post around it, together with a video!
A few things that I think would be nice to have:
- The agent is already able to draw on a webpage during the co-browse session, and select different colours for this. It would be great if the agent could also type text in to display on the screen (not in a specific field) in colour. Sometimes being able to see an example written in front of you (without it going into the actual field) can be quite handy.
- Being able to transfer the co-browse session to another agent. This could be either another Omnichannel agent, or a separate specialist team. It is of course possible to transfer the chat session to another Omnichannel agent, but then they’d have to start the whole co-browse session again (with a new PIN, etc)
- Reporting (for the most part) all occurs in LogMeIn at the moment, as Dynamics 365 only has very limited reporting on this natively. However I understand that this is due to change at some point this year, with the ability to report properly on it within Dynamics 365 itself.
At the point when new items do get released, I’ll be aiming to do a review of them, and add to the knowledge around the product.
So, with all of that, how do you think this could best help you & your customers? Please comment below – I’d love to hear!