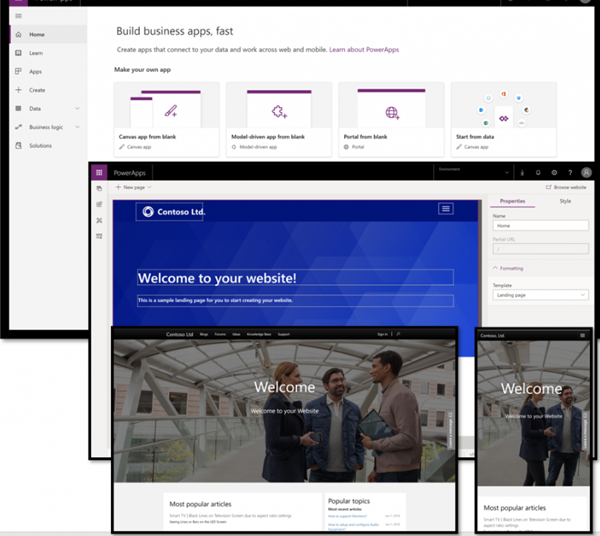Catchy title, right? Well I was wondering what exactly I should use for this blog post, and as you’ll see as we go through things, this is probably quite a good paraphrase to use.
So, where to start? Well, with a customer, of course! Now, this customer has been running live with a custom Dynamics 365 solution for a little while. Importantly for this story, there have not been ANY releases in quite a few months. This is of course good to bear in mind, given that we can all, um, occasionally find that a release could cause an issue, somewhere, sometimes…
Part of the capabilities that they’re using is bringing in Leads, and qualifying them appropriately. As part of this process, there are various custom attributes (aka columns) that have been added to the Lead table, along with corresponding columns added to the Contact table. There’s also some custom logic that, when a lead is qualified, copies the values from Lead to Contact record, updating it (essentially extending the standard capabilities of the system).
This has all been working well to date, and the customer team has been very happy with their system. Until it stopped working, last week. Which was strange, as nothing seemed to have changed at all?
When trying to qualify leads in the system, they were getting the following error message:

Cryptic, right? This seemed a little more interesting as well, given that when only inputting basic information into a Lead record (eg First Name, Last Name, Phone Number), it didn’t matter how many leads existed with the same information, it qualified without a problem.
However, using any custom columns that had been added to the table caused this error to occur.
The first thing that I did was to check that there had been no updates released to Production. This was confirmed as being the case. I then also checked that there had been no OTHER solutions released to Production (as this could have impacted on it). Thankfully there hadn’t – the system looked to be in as fine a shape as it’s been running for a while.
OK – on to the next step. What updates have been released by Microsoft? Well, with the fact that we were able to pinpoint the date that the functionality had stopped working, we went to find the corresponding Learn article about the release (Update 22102 – Release Notes | Microsoft Learn). Don’t worry about clicking through to read it – there’s essentially not much in it, and there’s nothing at all around the Lead table or its functionality!
Continuing to dig around, I really wasn’t sure of what was causing this, but obviously had to work it out & figure out a fix! It was quite a dilemna.
This is where the amazing Microsoft community came into play. I noticed a post by Jeroen Scheper on one of the channels that I’m on. It turns out that he was having the same issues, so we started to try collaborate on it. This both reassured me (that it wasn’t just me), but also increased the confusion, as we couldn’t work out what was going on underneath to cause this!
Raising with Microsoft (we both actually raised support incidents), I had an amazing support call almost immediately. Demonstrating the problem, I was told that it was due to Duplicate Detection rules.
Now I’ll admit that this confused me somewhat. See, I had already checked the Duplicate Detection rules, but nothing had been changed, and no new rules had been implemented.
Getting the support agent to walk me through things, they told me that I had to unpublish the rules, modify a setting on them, and then re-publish the rules. This was the setting (on each one) that had to be updated:

This again caused me to be confused. Why was the system having issues with inactive records? Surely qualified leads are active records, but just qualified (& then being locked down as a result)?
Well, it turns out that my perspective of how this works is actually incorrect. As we (hopefully) all know, whilst all records have a Status value (eg Active, Inactive), there are some records that also have a Status Reason value.
In fact, the ‘State Code’ choice value in Dataverse is restricted (we can’t access it), and seems to have some quite interesting functionality running behind it. Depending on which table is accessed, there are different options available within it.
For example, the Lead table shows:

Whereas the Contact table shows:

And the Task table shows:

Anyhow – it turns out that when a Lead record is qualified or disqualified, though it’s not shown in the user interface (nor behind the scenes), the record is actually being deactivated!
More information on this can be found at Qualify and convert leads to opportunity | Microsoft Learn.
So, this was the underlying reason behind the error message. Obviously Microsoft had updated something, which then caused this to fail. I don’t know how many different customers may have been (or still be?) experiencing the issue, but I think that the error message at least could be a little clearer? Perhaps including a link to the relevant Microsoft documentation page, for a start.
Well, thankfully this was put to bed, and I was quite thankful (as was the customer). And this is how I decided to come up with the title of this blog post!
Have you ever had something similar happen to you? Drop a comment below – I’d love to hear!